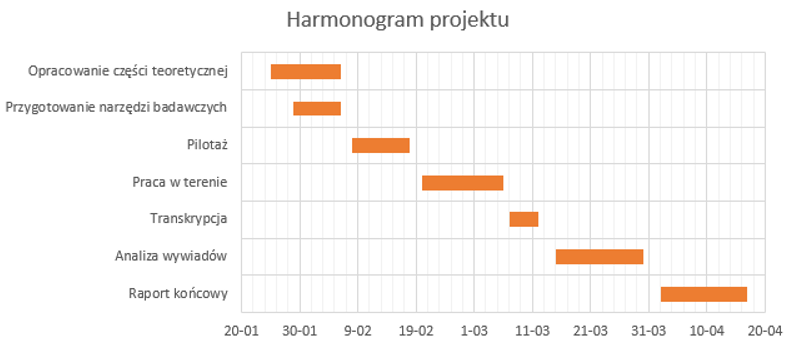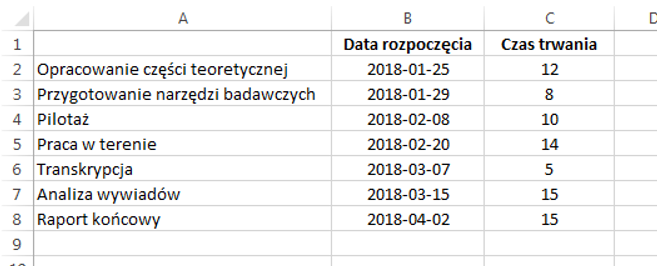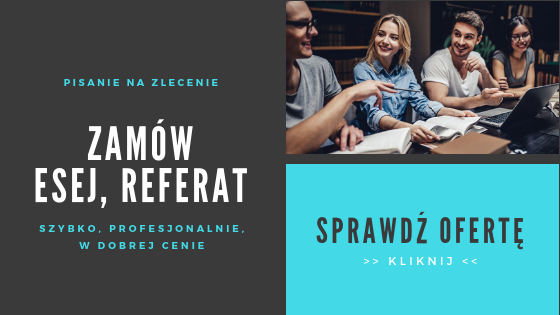Czasami do zaprezentowana harmonogramu projektu używa się wykresu Gantta. Jest go stosunkowo łatwo przygotować w programie Excel, mając dobrze przygotowane dane. Zobacz, jak zrobić wykres Gantta krok po kroku w Excel 2013.
1. Przygotuj dane
Na początek przygotuj dane i uzupełnij je w sposób zaprezentowany poniżej. W pierwszej kolumnie wypunktuj czynności/zadania do realizacji. W polu A1 nie może być tekstu. W drugiej kolumnie zamieść datę rozpoczęcia czynności/zadania. W trzeciej kolumnie jest czas realizacji w dniach.
2. Stwórz wykres
Zaznacz cały obszar tabeli (lub kliknij w jakąś komórkę wewnątrz niej) i utwórz wykres skumulowany słupkowy.
Wstawianie > Wykresy > Wszystkie wykresy > Słupkowy > Skumulowany słupkowy (ten pierwszy)
To co widzisz, powinno wyglądać mniej więcej tak:
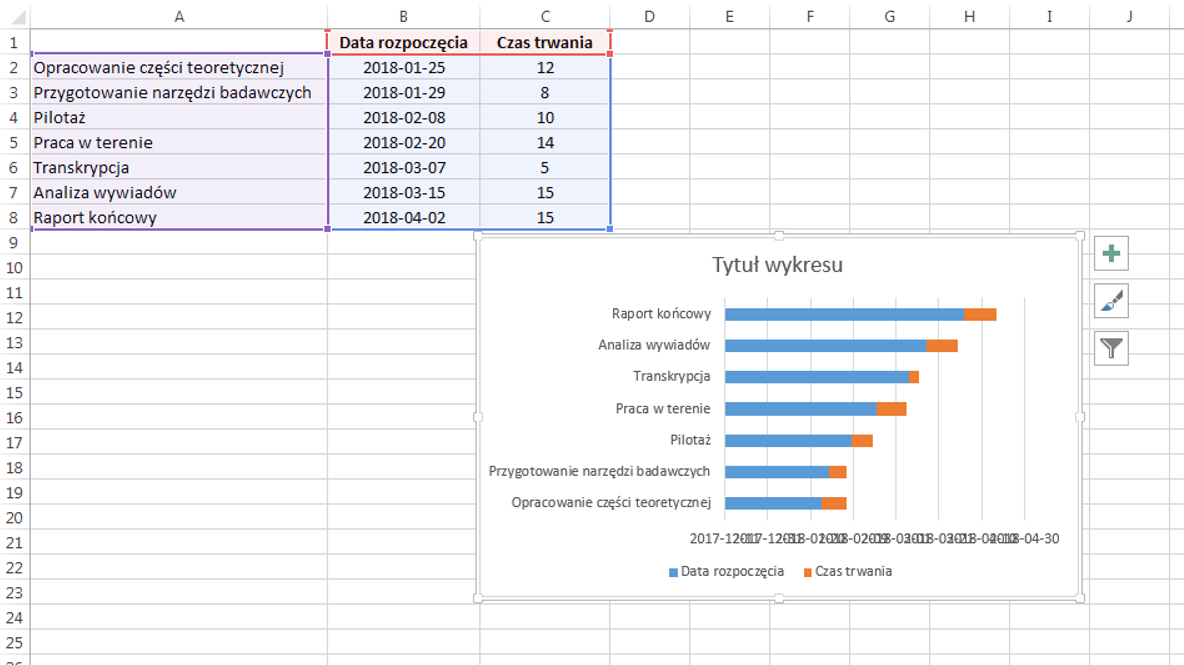
3. Uporządkuj
Usuń legendę (zaznacz i usuń). Możesz nadać wykresowi tytuł.
4. Oś pionowa
Wybierz oś pionową, kliknij na niej prawym przyciskiem myszy i wybierz „Formatuj oś”. W sekcji „Opcje osi” zaznacz „Przy kategorii maksymalnej” i „Kategorie w kolejności odwrotnej”.
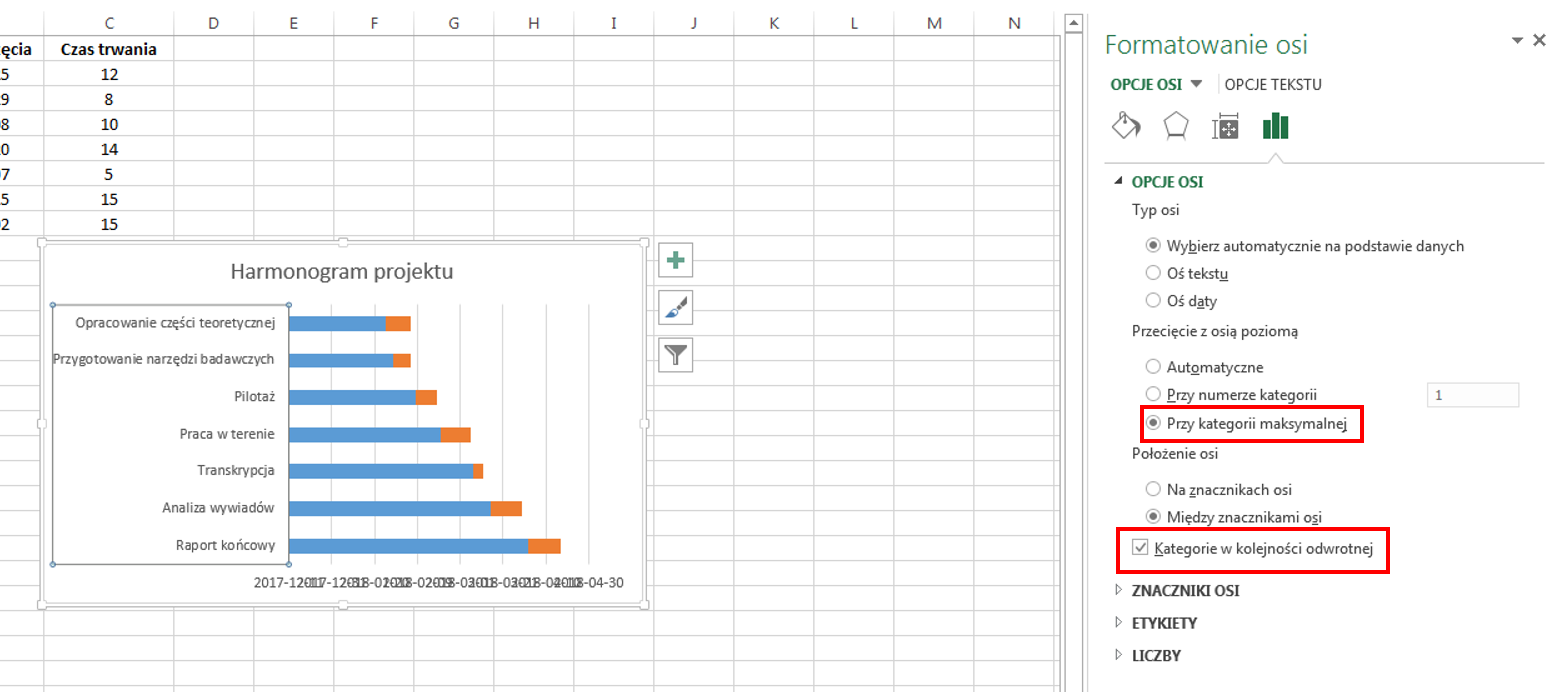
5. Seria danych „Data rozpoczęcia”
Zaznacz serię danych „Data rozpoczęcia” – wystarczy kliknąć prawym przyciskiem myszy, na którymkolwiek słupku odpowiedzialnym za datę rozpoczęcia (w przykładzie niebieski). Wybierz „Formatuj serię danych”. W „Opcje serii” ustaw „Nakładanie serii” na 100%.
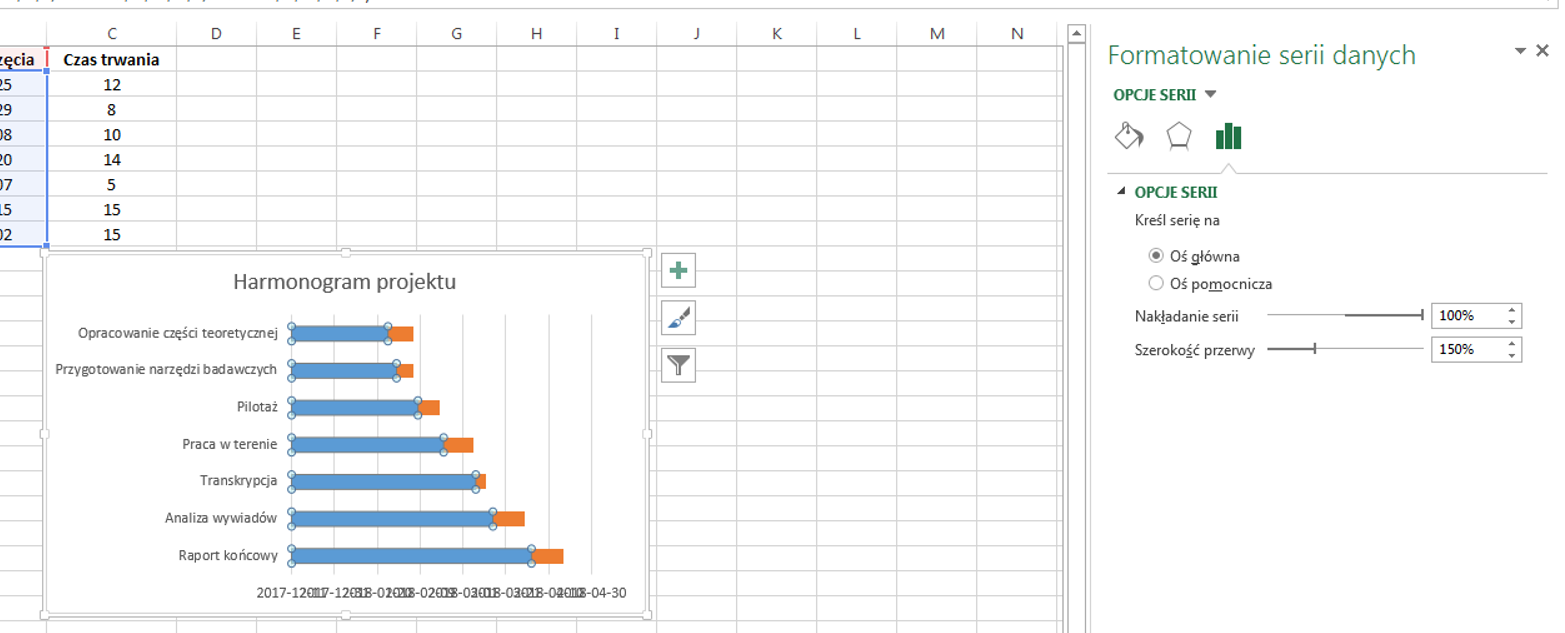
W sekcji „Wypełnienie i linia” – „Brak wypełnienia”, a w „Obramowanie” – „Brak linii”.
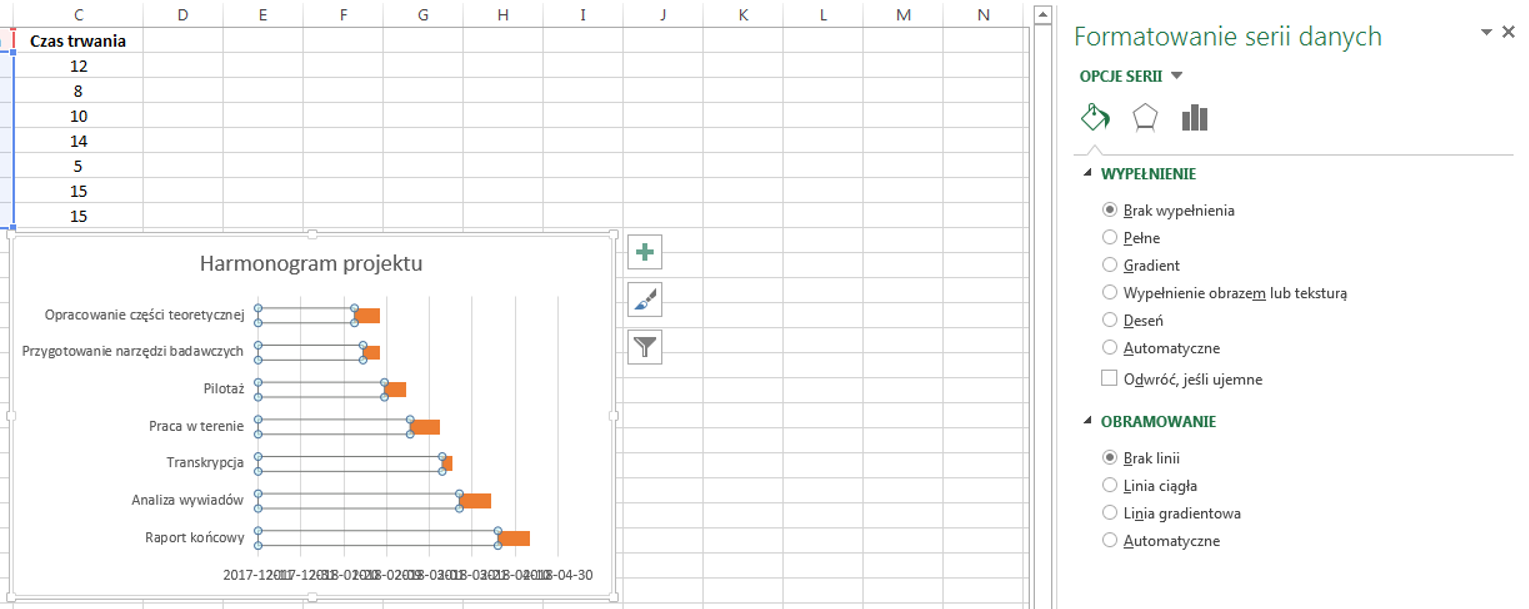
6. Formatowanie osi poziomej
Wybierz oś poziomą na wykresie, kliknij prawym przyciskiem i wybierz „Formatuj oś”. Wybierzesz granice jakie ma prezentować wykres. W „Granice” wpisz w „Minimum” i „Maksimum” daty, jakie mają być widoczne. W tym przykładzie będzie to 2018-01-20 i 2018-04-20 (wystarczy, że wkleisz datę w pole i naciśniesz Enter).
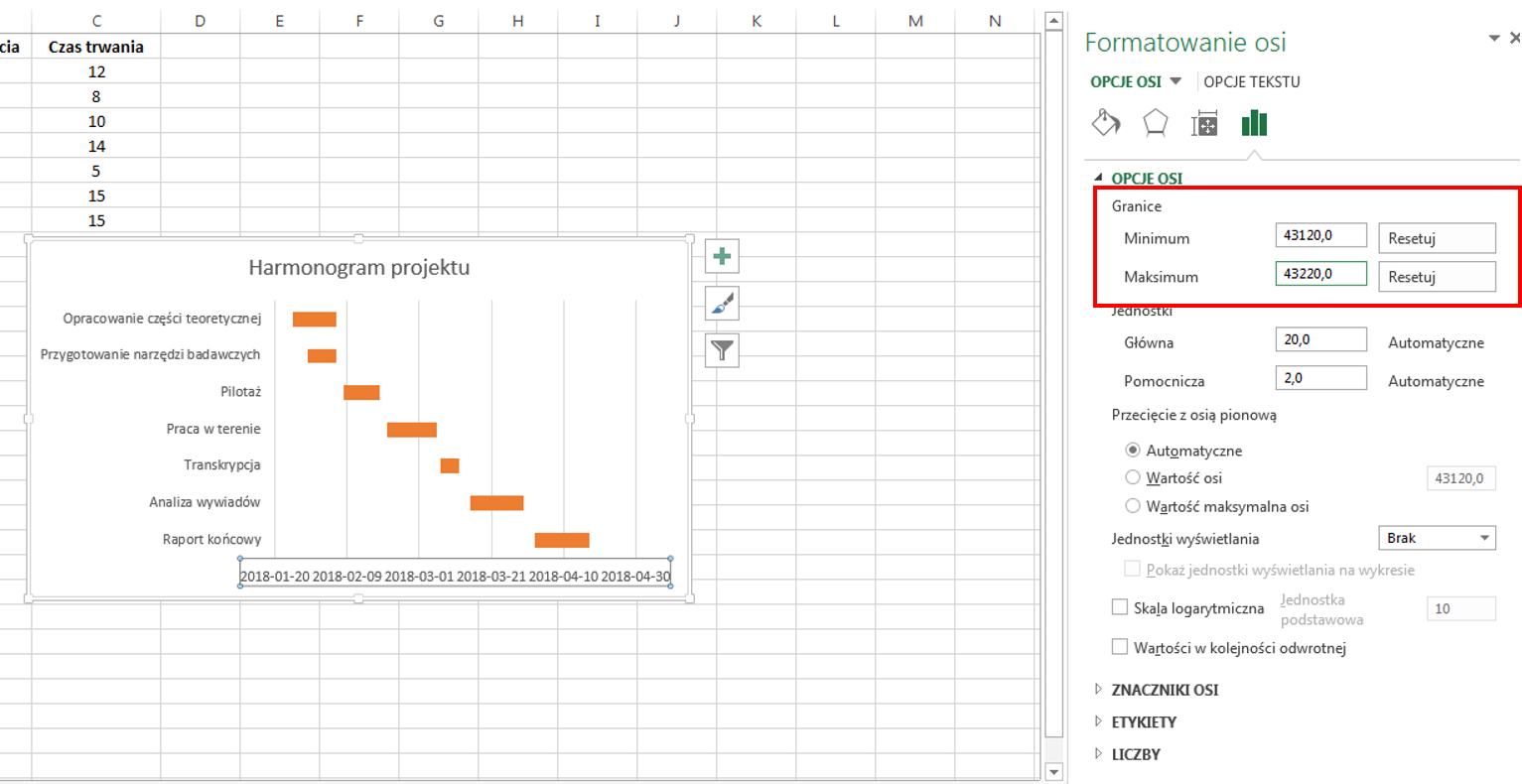
7. Zadbaj o atrakcyjność wykresu
Wykres jest już gotowy, ale zawsze może być ładniejszy i bardziej czytelny. Możesz go, np. powiększyć, zmienić format daty, dodać linie siatki itp.